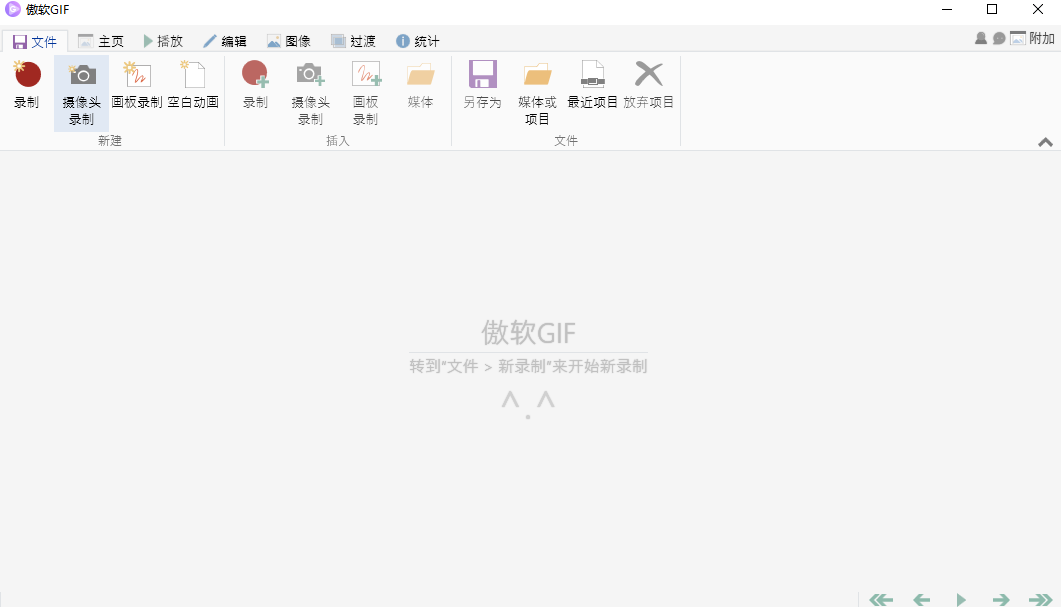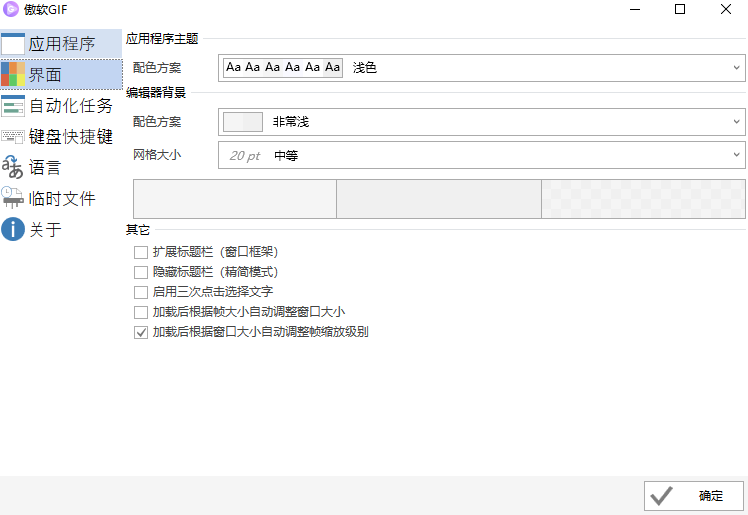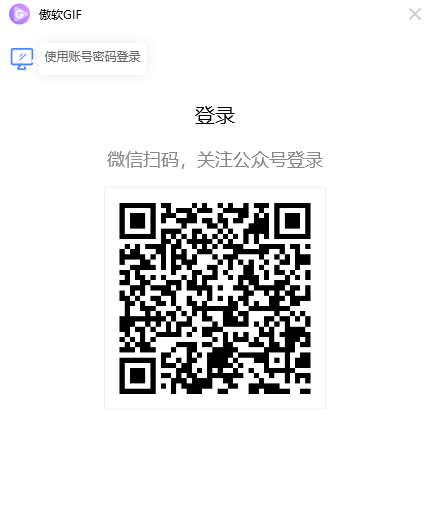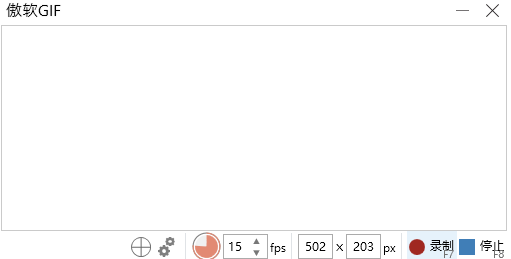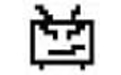1、选项
傲软GIF为用户提供了个性化的选项设置,在“选项”面板,你可以自定义傲软GIF应用程序相关权限,也可以设置软件的外观、快捷键、语言,以及临时文件存储目录等。
完成设置后,点击右下角“确定”按钮即可。
2、录制
傲软GIF支持三种录制模式:“录像机”、“摄像头”和“画板”。
● 录像机
录像机由区域框窗口和底部的主控按钮组成,你可以拖动窗口,选择录制区域像素,也可以直接输入像素大小,也支持选择帧率(fps)。
点击“录制”(快捷键F7)就可以录制动态图片了。录制完成后,点击右下角的“停止”(快捷键F8)即可停止录制。
Tips:开启录制后,无法调整录制窗口大小,但可以移动录制窗口。
● 摄像头
选择“摄像头”录像,可以帮助你截取摄像头中画面视频。
首先软件会自动检测电脑摄像头装置,若可以正常使用,会显示摄像头录制窗口。你可以自定义选择帧率(fps),然后点击“录制”即可开始录制摄像头画面。
● 画板
“画板”是一个有录像功能的白板,可以录制你在画板上绘制图形的过程。你可以在上方工具栏,设置画笔粗细(高度与宽度)、颜色或其他选项。
Tips:软件会默认自动录制你的绘制流程,可点击右下方“自动录制”按钮或长按Ctrl键来禁用此功能。
编辑器
在主界面选择“编辑器”,进入编辑界面。编辑器是傲软GIF的主要功能。它根据帧速率,将视频以每帧图像形式进行编辑。
“编辑器”主要包含:文件、主页、播放、编辑、图像、过渡、统计。
3、文件
在此功能下,你可以新建动画、在当前动画中插入新动画,也可以保存文件。
● 新建
支持创建新的屏幕录制、摄像头录制、画板录制、空白动画,创建成功后,上一个动画会自动丢弃。
● 插入
用于在当前动画中插入新动画,例如点击“插入”下的“录制”按钮,录制完成后,它会进入“插入帧”窗口,此窗口将显示新动画与原动画。
完成设定后,软件将返回编辑器将新录制帧与原动画帧合并。
● 文件
你可以在此进行保存、导入、打开最近项目、放弃当前项目等操作。
以导入为例,选择“媒体或项目”,上传一段视频,进入“从视频导入帧”窗口。在此窗口,你可以设定图像大小(比例),帧速率以及截取视频开始与结束时间,然后点击“确定”按钮,进入编辑器界面。
傲软GIF支持存储为GIF格式、AVI格式视频或者项目等。以存储为GIF格式为例,点击“另存为”按钮,右侧显示另存为面板,选择文件类型,调节质量,选择是否循环,然后选择文件存储位置、命名,最终点击“保存”按钮即可。
4、主页
在此功能下,你可以对显示成帧的图像进行系列操作,也可以根据图像大小调整显示窗口。
● 操作
若你在操作过程中对某一步不满意,可以选择此工具栏对整个帧列表进行以下操作:
撤销:取消上一步操作;
重置:取消之前所有操作,恢复到初始状态;
恢复:恢复到撤销之前的操作。
● 剪贴板
你可以在帧列表选择1个或多个帧,进行剪切、复制、粘贴等操作,被选定的帧会显示在右侧剪贴板。
● 缩放
你可以根据图像大小调整视窗大小,也可以根据视窗大小缩放图像大小。
Tips:缩放并不影响最终生成的GIF图像尺寸。
● 选择
使用此工具可快速选择帧图像,支持全选,反选,以及转到某个特定帧。
5、播放
在此界面你可以实时播放正在编辑的帧图像,另外也可以点击帧列表右下方工具栏播放按钮。
6、编辑
此界面下你可以对帧进行以下操作:删除/减少、重新排列、增加/减少延时。
● 删除帧
你可以删除选定的帧,移除重复(逐像素比较后,根据相似性百分比删除重复的帧),减少帧数(每M帧后删除N帧),删除选定帧之前或者之后所有(不包括选定帧)。
● 重新排列
此功能下,你可以移动选定帧,反转帧列表顺序,也可以在反转后添加循环。
● 延时
支持重置每个帧的延迟时间,增加或减少所选帧的延迟,按百分比缩放所选帧的延迟。
7、图像
在“图像”功能下,你可以对选定的帧图像进行以下操作,增加更多特效,以丰富GIF图片效果。
● 大小和位置
对选定的帧图像进行大小调整、裁剪、翻转/旋转操作。
Tips:翻转/旋转仅作用于所选定的帧,其他动作将应用于所有帧。
● 文本
文本元素包括“字幕”、“自由文本”和“标题帧”。
以添加自由文本为例,点击“自由文本”,右侧出现自由文本面板,在文本框内输入添加文字,支持选择字体样式、颜色等。
● 叠加层
在此功能下,你可以在选定帧图像上进行自由绘制、添加形状、显示鼠标点击、添加边框、水印或者模糊、微动等特效。
Tips:选定某个“图像”特效后,点击右侧功能面板下方“应用”,GIF图才会显示特效。
8、过渡
此功能是设置两帧之间过渡模式。
● 淡出
你可以选择淡出到下一帧或特定颜色。在“淡出”面板,可自定义过渡长度以及延时时间。
● 滑动
滑动到下一帧,可自定义过渡长度以及延时时间。
Tips:此应用的前提是,必须在下方帧列表选定帧。
9、统计
此面板主要显示当前动画基本信息,例如总帧数、总时长、帧大小、延时、分辨率以及比例等等。

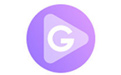 傲软GIF录制软件中文版是一款非常出色的屏幕录像软件,傲软GIF录制软件中文提供丰富的功能,支持编辑并预览画面,快速高质量制作GIF图片,可以帮助用户在桌面上录制指定区域为GIF动图,可以使用这款傲软GIF录制软件快速高质量制作GIF图片。
傲软GIF录制软件中文版是一款非常出色的屏幕录像软件,傲软GIF录制软件中文提供丰富的功能,支持编辑并预览画面,快速高质量制作GIF图片,可以帮助用户在桌面上录制指定区域为GIF动图,可以使用这款傲软GIF录制软件快速高质量制作GIF图片。